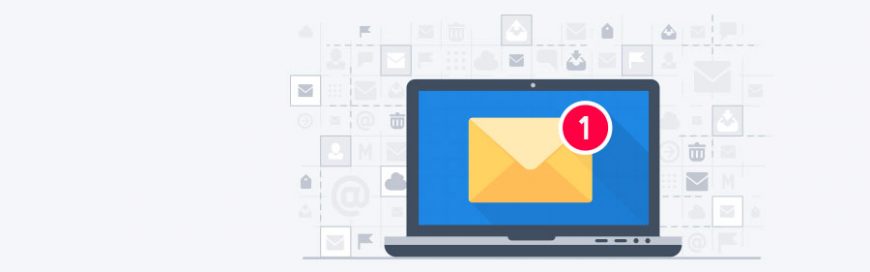Microsoft Outlook comes with a raft of features that make managing your busy schedule and boosting your productivity easier. If you find Outlook’s myriad capabilities a little overwhelming, don’t worry — these tips and tricks will have you using Outlook like a pro in no time.
Organize your inbox
Is your Outlook inbox getting a little too cluttered for your liking? Use the Clean Up feature to tidy up your inbox.
From your inbox, click the Home tab and choose from one of three Clean Up options:
- Clean Up Conversation – reviews an email thread or a conversation and deletes redundant messages
- Clean Up Folder – reviews conversations in a selected folder and deletes redundant messages
- Clean Up Folder & Subfolders – reviews all messages in a selected folder and any subfolders, and deletes redundant messages in all of them
Ignore conversations
Besides redundant messages, group conversations that aren’t relevant to you can clutter up your inbox. The Ignore button helps you organize your inbox and focus on relevant emails.
To activate this feature, select a message, then click Home > Ignore > Ignore Conversation. You can also do this by opening a message in a new window and clicking Ignore under the Delete function. You can easily revert this action by going to the Deleted Items folder and clicking Ignore > Stop Ignoring Conversation.
Send links to files
This function is especially useful when you need to send large files to your coworkers or clients. You can send a link to the file instead of the file itself as well as set permissions to allow recipients to edit and collaborate on linked files in real time.
To do this, upload the file you wish to send to OneDrive. Then from the message box, click Attach File > Browse web locations > OneDrive.
Schedule a Teams meeting
Teams is Microsoft’s unified communication and collaboration platform, and it includes the Outlook add-in. This feature allows you to set up Teams meetings directly from Outlook. It also lets you view, accept, or join meetings in either app.
To schedule a Teams meeting on Outlook, follow these steps:
- Switch to the calendar view on Outlook. Click the New Teams Meeting tab.
- Add individual participants or entire contact groups to the Required or Optional fields.
- Type in the topic, start time, and end time of the meeting. There’s no need to add the dial-in phone numbers and conferencing IDs to the invite, as Outlook does this automatically for you.
- Create a message inviting the recipients to the meeting, then click Send.
Tag contacts
To get the attention of a specific person in a group email or meeting invite, use the @Mention function. This works particularly well for emails sent to multiple recipients or if you want to convey the urgency of your message.
In the body of your email or invite message, type the @ symbol followed by the name of the person you want to tag (e.g., @johndoe). Doing so will highlight the name in the message and automatically add it to the To line of your message.
You can also search for messages you’re tagged in by selecting Filter Email from the Home tab, and then clicking Mentioned.
These are just some of the things you can do to improve your Outlook experience. For more on how to get the most out of Outlook and other Microsoft products, drop us a line today. Published with permission from TechAdvisory.org. Source.